ওয়ার্ডপ্রেস এর Appearance মেন্যুর প্রথম সাব-মেন্যুটি হল Themes সাব-মেন্যু। এখানে পূর্ব-নির্ধারিত বা default ভাবেই একটি থিম install করা থাকে। এখানে install করা ওয়েবসাইট বা ব্লগের থিম কাস্টমাইজেশন করা যায় এবং নতুন কোন থিম install করা যায়। অর্থাৎ ওয়েবসাইট বা ব্লগ এর থিম নিয়ে সকল কাজ এখান থেকেই করা হয়।
Themes সাব-মেন্যুতে যে ইন্সটল করা থিমটি দেখা যায়। এছাড়া আরও দুটি থিম এখানে প্রদর্শিত থাকে, যেগুলো install করা যায়। প্রতিটি থিম এর ওপর মাউস হোভার করলে Theme Details বলে একটি বাটন দেখা যায়, এটা থেকে সেই থিমটি সম্পর্কে বিভিন্ন তথ্য যেমন, সংস্করণ বা version, থিমটি কাদের তৈরি ইত্যাদি বিভিন্ন তথ্য বা data দেখা যায়।
এখানে যে ইন্সটল করা থিমটি দেখা যায়, সেখানে Customize একটি বাটন থাকে যেটা ব্যাবহার করে বাবহ্রিত থিম কাস্টমাইজ করা হয়।
এবং অন্য থিমগুলোর ওপর মাউস হোভার করলে দেখা যায়, সেখানে Activate একটি বাটন থাকে যেটা ব্যাবহার থিমটি install করা হয়। এবং অন্য একটি বাটন থাকে Live Preview , এই বাটন দিয়ে বাবহারের পূর্বে থিমটি দেখা যায়।
নিচে ওয়ার্ডপ্রেস এর Appearance মেন্যুর Themes সাব-মেন্যুটি দেখুন।
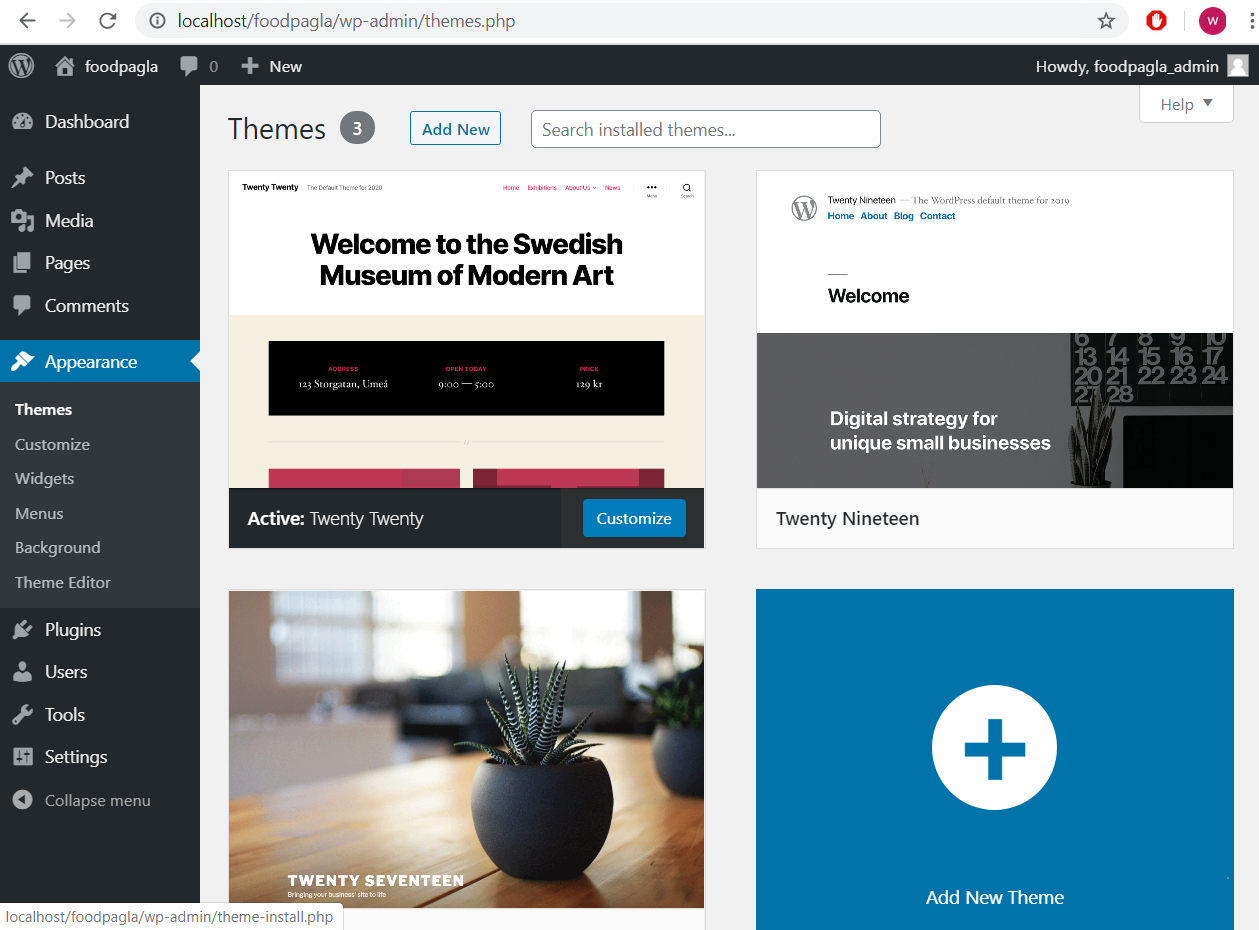
এখানে প্রদর্শিত কোন থিম ব্যাবহার না করে অন্য কোন থিম ব্যাবহার করতে হলে, একদম ওপরে দেখুন। Add New বাটনটি ব্যাবহার করা যায়। আবার নিচে একটি বড় বক্স আছে, যেখানে Add New Them লেখা আছে, এই বাটনটিও ব্যাবহার করা যায়। এই দুটি বাটন আপনাকে একই পেজে নিয়ে যাবে, এখানে ক্লিক করার পর ওয়েব ব্রাউজারে নিচের মত উইন্ডো আসবে।
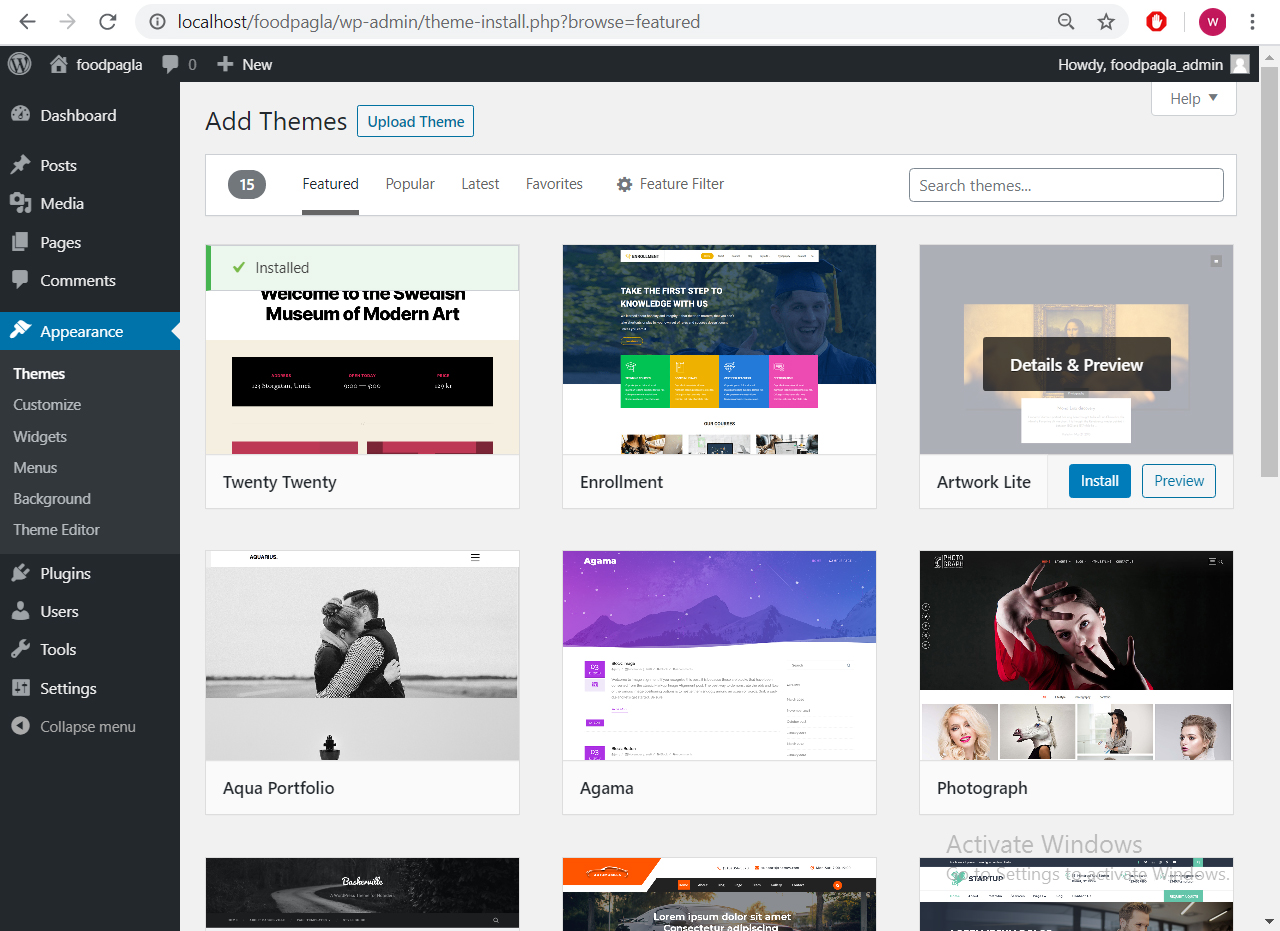
এখানে থিম গুলোর ওপর মাউস হোভার করলে Details & Preview , Install এবং Preview , এই 3টি বাটন দেখা যায়।
এখানে প্রথম কাল বাটনটি ব্যাবহার করে থিম সম্পর্কে জানা যায় এবং live preview দেখা যায়, দ্বিতীয় কালছে নীল বাটনটি ব্যাবহার করে এই থিমটি install করা যায় এবং তৃতীয় বাটনটি ব্যাবহার করে থিমটির preview দেখা যায়।
আমরা পূর্বেই একটি থিম ডাউনলোড করে রেখেছি, এখন এই ডাউনলোড করা থিমটি আমরা ব্যাবহার করব। একদম ওপরে দেখুন, Upload Theme বলে এটি বাটন আছে, এই বাটনটি ক্লিক করলে ওয়েব ব্রাউজারে নিচের মত উইন্ডো আসবে।
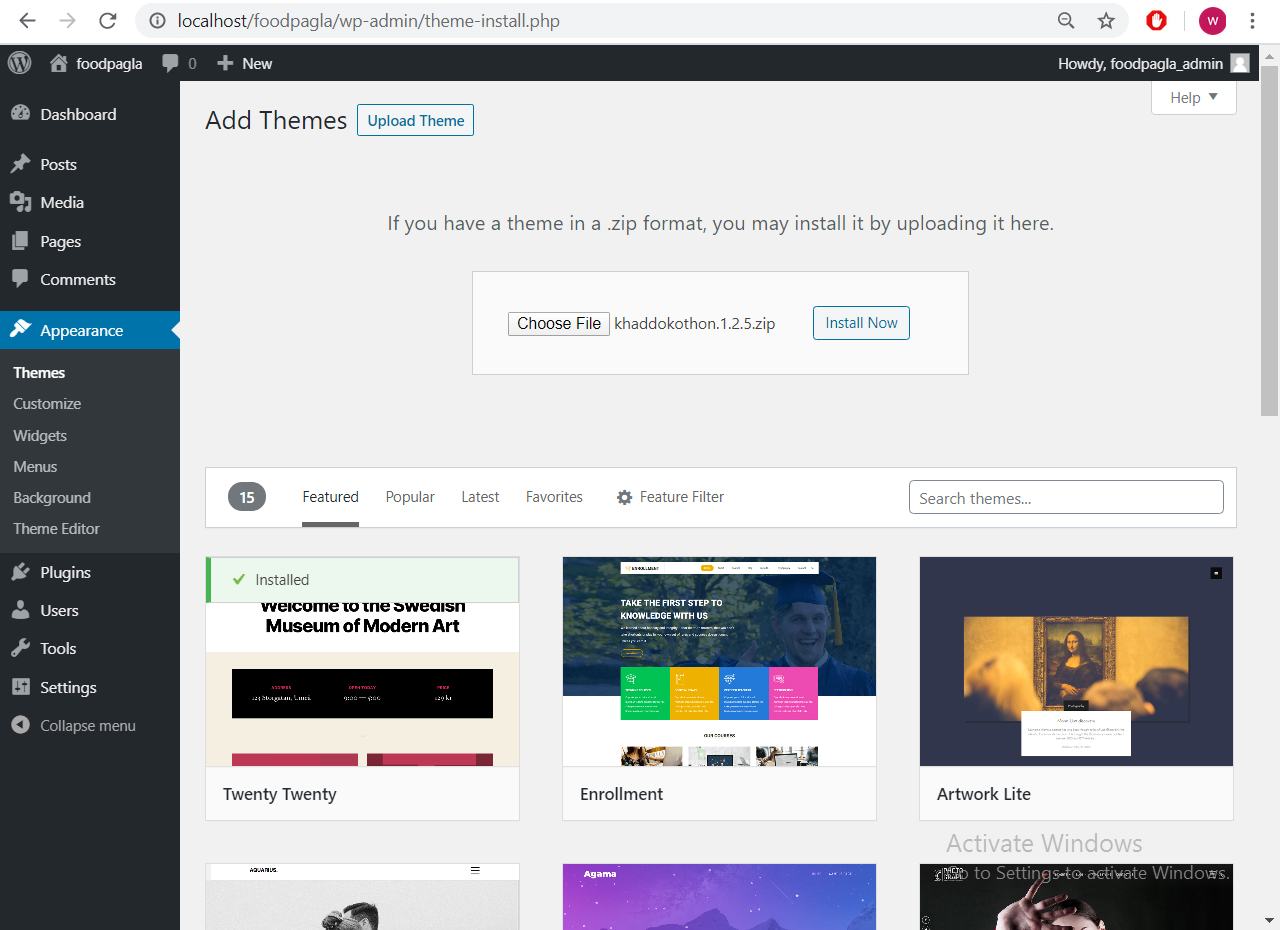
এখানে আমরা Choosen File বাটনে ক্লিক করে সরাসরি থিম ফাইলটিকে zip অবস্থাতেই আপলোড করে দেব এবং তারপর Install Now বাটনটি ব্যাবহার করে ইন্সটল করব। দেখুন, আমরা যে ওয়ার্ডপ্রেস থিমটি ব্যাবহার করেছি অর্থাৎ khaddokothon.1.2.5 ফাইলটি, দেখা যাছে।
এখানে একটি বিষয় লক্ষ রাখুন, এই থিমটি ওয়ার্ডপ্রেস এর থেকেই ডাউনলোড করা, তাই আপনি এই থিমটি এভাবে ডাউনলোড না করেও, সরাসরি ওয়ার্ডপ্রেস থেকে sarch করে install করতে পারতেন( এই ওয়েব পেজের দ্বিতীয় ছবিটি দেখুন )। কেবল আপনাদের একটু বেসি শেখানোর জন্য আমরা এই কাজটি করেছি, এর ফলে আপনি সহজেই অন্য কোন ওয়েবসাইট থেকে যে কোন ওয়ার্ডপ্রেস থিম install করতে পারবেন।
install করার পর, ওয়েব ব্রাউজারে নিচের মত একটি উইন্ডো আসবে।
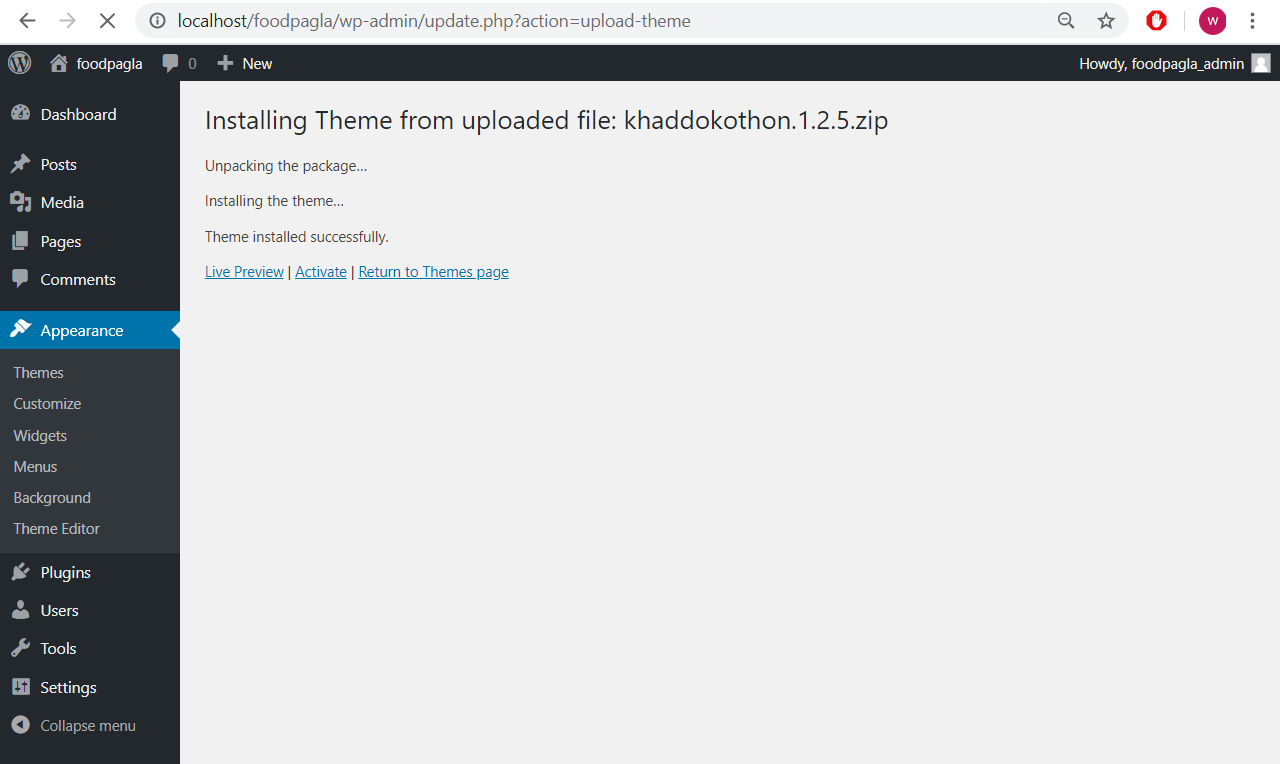
এখানে Activate লিংকটি ক্লিক করলেই ইন্সটল করা ওয়ার্ডপ্রেস থিমটি সচল হয়ে যাবে।
এখন আমরা দেখব, কিভাবে একটি বাবহ্রিত থিম পরিবর্তন করে অন্য কোন থিম ব্যাবহার করা যায়। আমরা পূর্বে khaddokothon.1.2.5 থিমটি আপলোড করে ইন্সটল করেছিলাম এবং ব্যাবহার করেছি। এখন আমরা এই থিমটি পরিবর্তন করে অন্য একটি থিম ইন্সটল করব ও ব্যাবহার করব।
এজন্য প্রথমে আমরা Appearance > Themes সাব-মেন্যুতে যাব, ফলে ব্রাউজারে নিচের মত উইন্ডো আসবে।
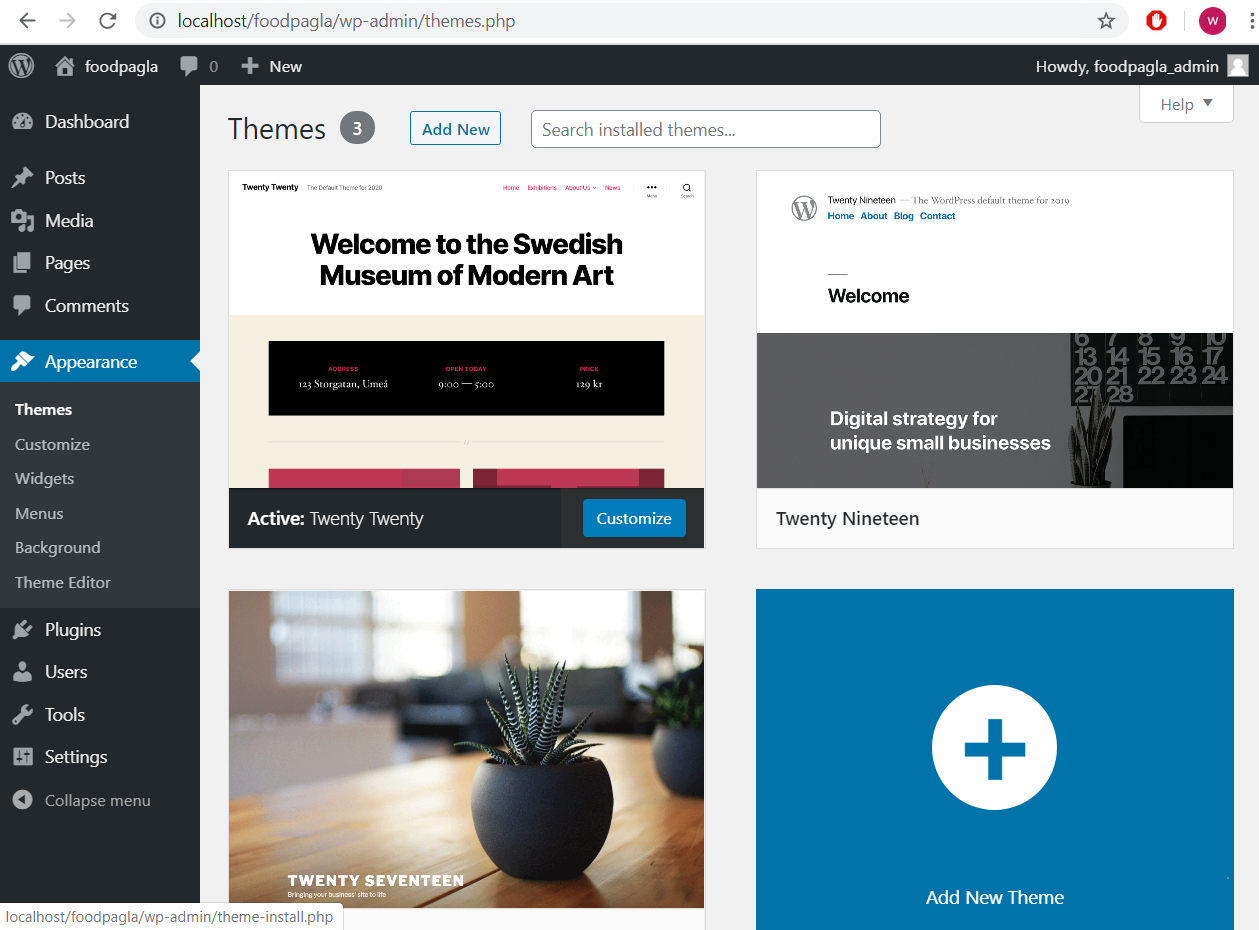
এখানে প্রদর্শিত কোন থিম ব্যাবহার না করে অন্য কোন থিম ব্যাবহার করতে হলে, একদম ওপরে দেখুন। Add New বাটনটি ব্যাবহার করতে হবে। এই বাটনটি ক্লিক করলে ওয়েব ব্রাউজারে নিচের মত উইন্ডো আসবে।
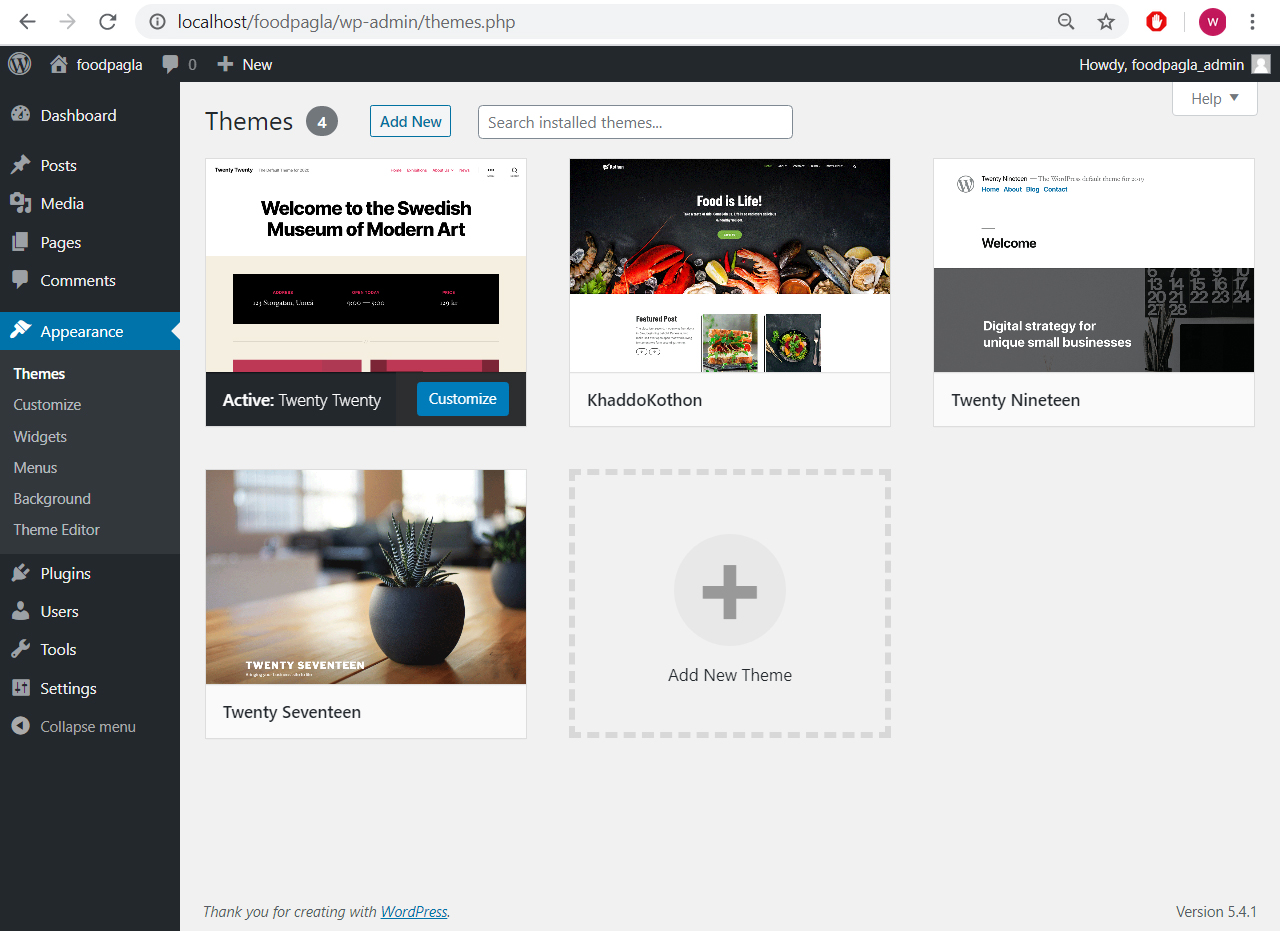
এখান থেকে কোন থিম বা এখানে সার্চ বক্সে সার্চ করে কোন থিম আমরা ব্যাবহার করতে পারি। এখানে আমরা "food" লিখে সার্চ করেছি এবং ফলে নিচের ফলাফল এসেছে, অর্থাৎ এখন ওয়েব ব্রাউজারে নিচের মত উইন্ডো দেখা যাবে।
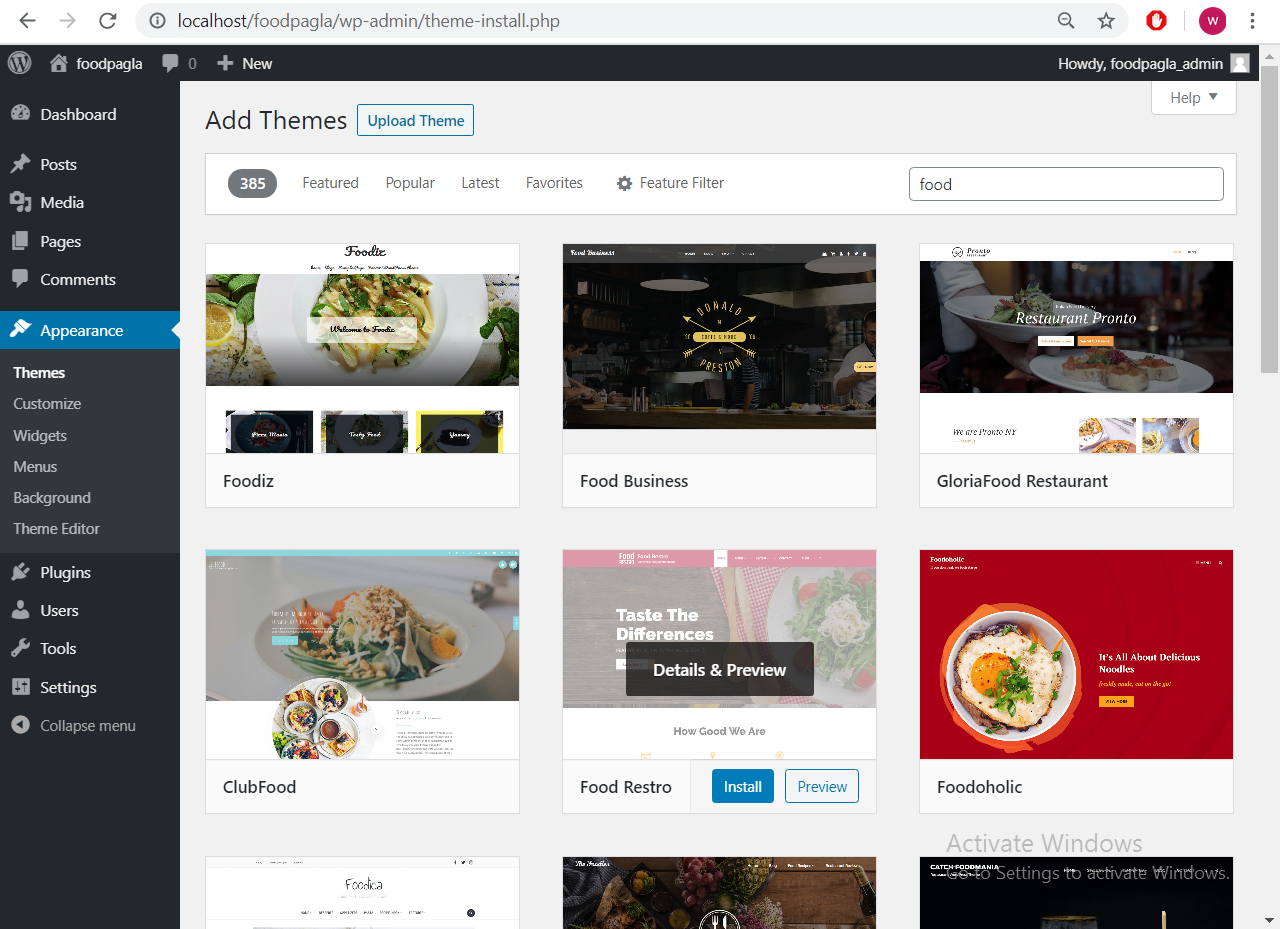
এখানে আমরা Food Restro নামের থিমটি ব্যাবহার করব। থিমটির ওপর মাউস হোভার করলে নিচের মত 3টি বাটন দেখা যাবে।
এখানে থিম গুলোর ওপর মাউস হোভার করলে Details & Preview , Install এবং Preview , এই 3টি বাটন দেখা যায়।
এখানে প্রথম কাল বাটনটি ব্যাবহার করে থিম সম্পর্কে জানা যায় এবং live preview দেখা যায়, দ্বিতীয় কালছে নীল বাটনটি ব্যাবহার করে এই থিমটি install করা যায় এবং তৃতীয় বাটনটি ব্যাবহার করে থিমটির preview দেখা যায়।
এখানে আমরা Install বাটনটি ক্লিক করেছি, ফলে থিমটি install হচ্ছে এবং ওয়েব ব্রাউজারে নিচের মত দেখাছে।
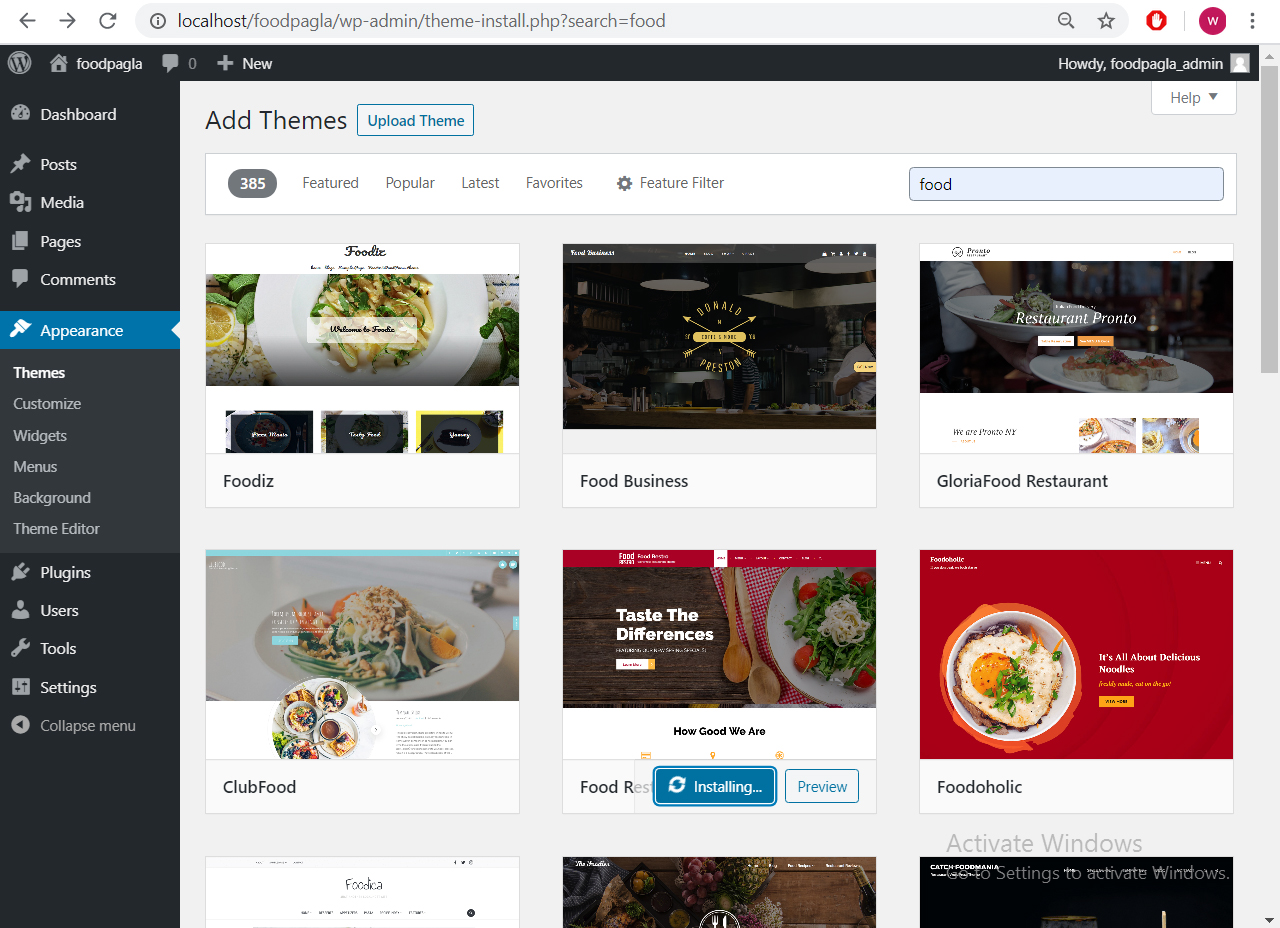
Install হবার পর ওয়েব ব্রাউজারে নিচের মত দেখাবে এবং থিমটি activate করতে হবে। এর জন্য এখানে আমরা Activate বাটনটি ক্লিক করেছি, ফলে ওয়েব ব্রাউজারে নিচের মত দেখাছে।
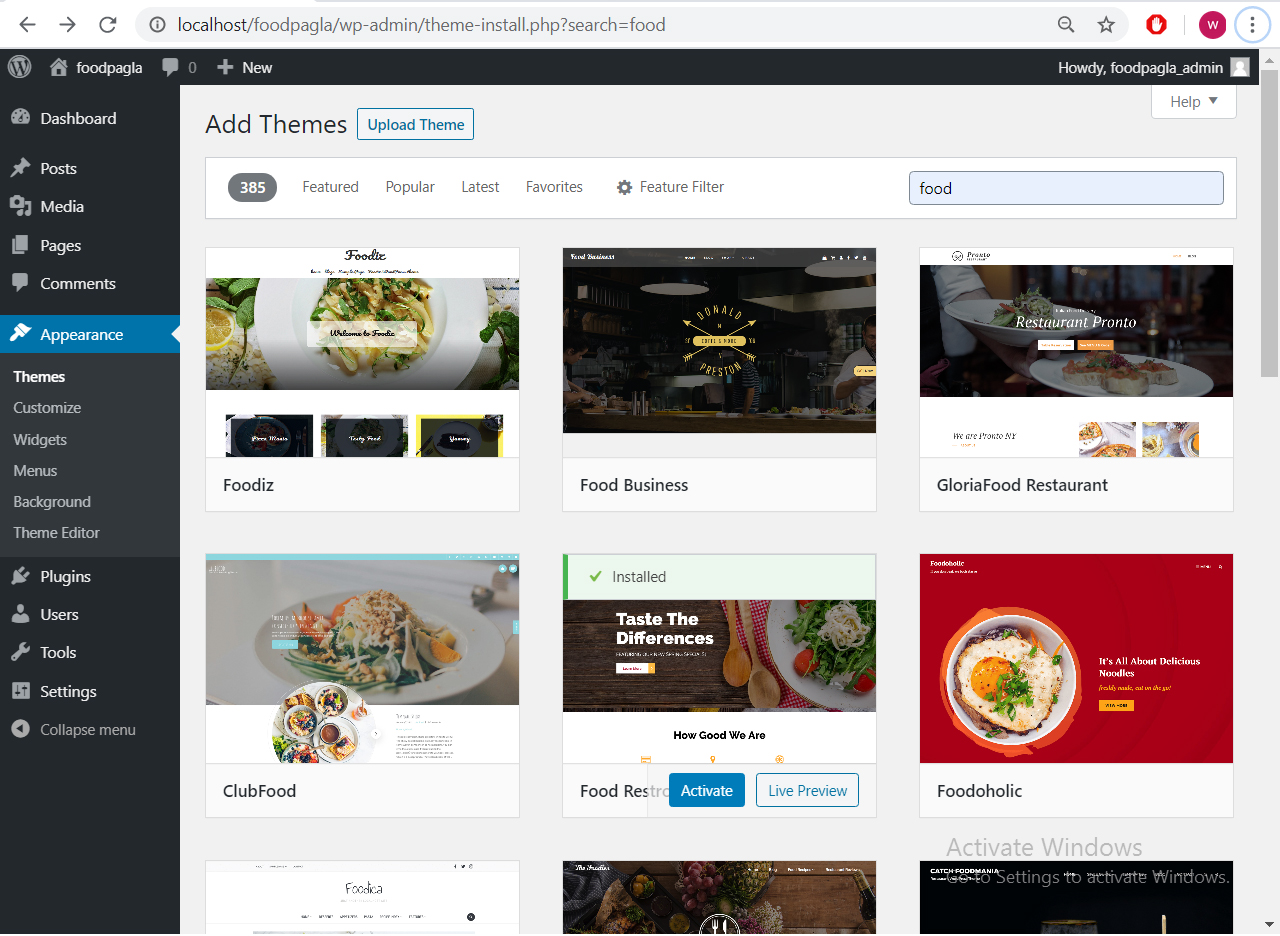
এখন দেখুন, থিমটি ঠিক ভাবে সক্রিয় হয়েছে এবং ওয়েব ব্রাউজারে নিচের মত উইন্ডো দেখাছে।
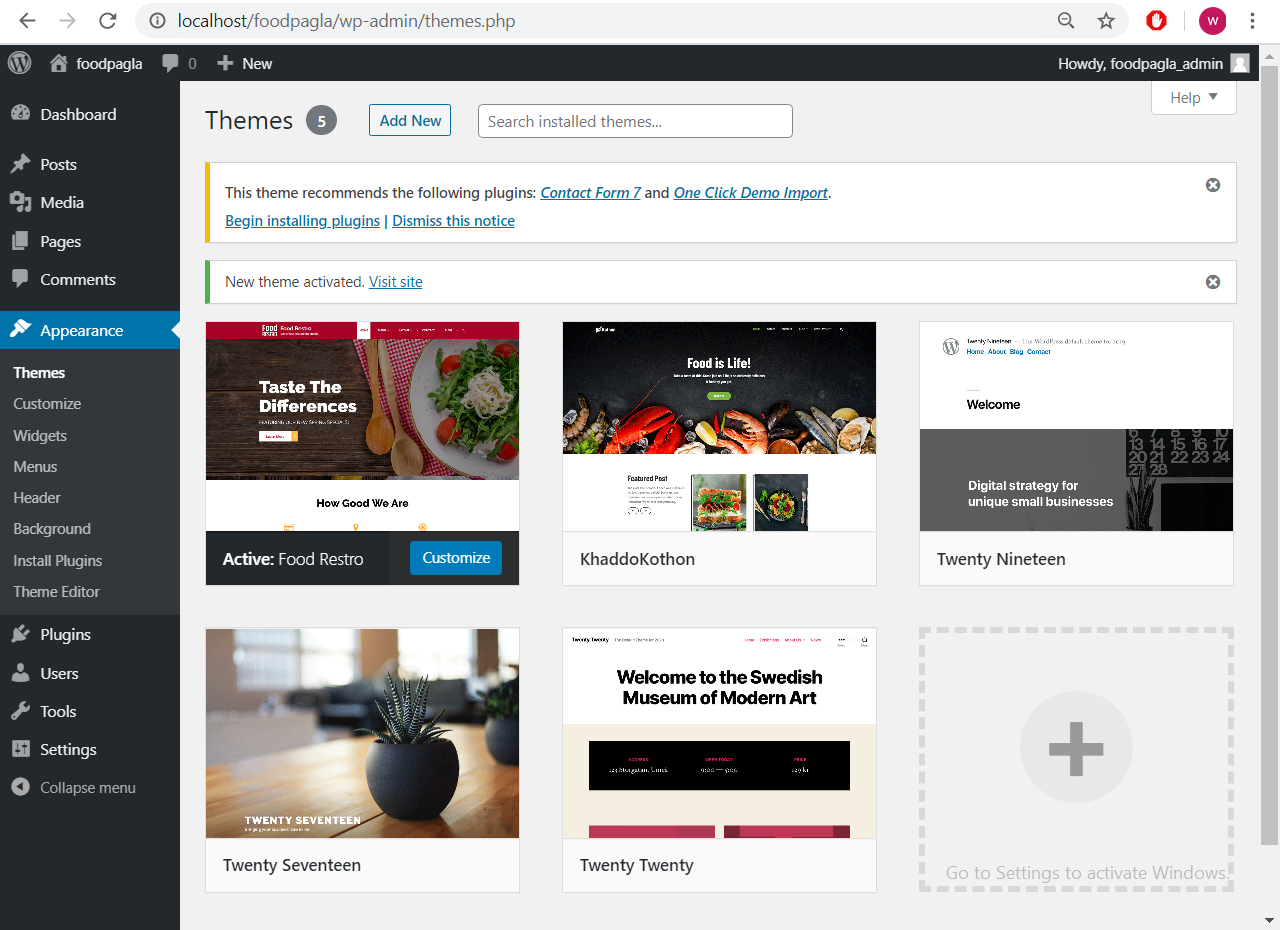
এখানে দেখুন, থিমটি যে সঠিক ভাবে সচল হয়েছে, তা একটি লেখার মাধ্যমে বলা হয়েছে এবং এই থিমটির জন্য যেসকল প্লাগ-ইন প্রয়োজন তাও একটি লেখার মাধ্যমে বলে দিয়েছে।